Firmware Samsung Galaxy S2 Gt I9100 Bahasa Indonesia
Pre Upgrade Instructions:. Backing up the data before you proceed to apply this update is very important as in the due course of the application of this update all the data which is there in the phone will be lost. So ensure that by following the below links, you backup all the data so that the same can be restored back successfully as soon as you apply this update. SMS – Use “”, Contacts –, Call Log – Songs, Videos, Files – Copy to internal / External SD Card, APN and MMS Settings – Note down from the path “ Applications Settings Wireless and Network Mobile Networks Access Point Names”. Upon successfully backing up all the data as per the above mentioned tips, you now will have to ensure that the phone is charged more than 75% level so that the update can be applied successfully, please note that the lesser battery life will have a threat of phone getting turned Off in the middle of the firmware update.
Ensure that the computer or Laptop which you will be using in the process of firmware update is having a minimum of USB 2.0 capability along with the operating system as Windows XP / Windows Vista / Windows 7 / Windows Developer Program (Windows 8). As of now Apple / Mac based system’s won’t be supporting the Odin. Also, additionally you should have full rights in your pc, in short you should have the admin access in your pc or else the firmware won’t be updated. Before you proceed to the instructions to apply this update, you will have to ensure that all the Firewall / as well as the also ensure that the KIES tool is completely closed as these tend to interrupt he firmware updates done with tools like Odin.
No information is available for this page.Learn why. Don’t wait for OTA update. Firmware Samsung Galaxy S2 Gt I9100 Indonesia. Jelly Bean Official Firmware dan sekarang Galaxy S2 I9100. Jelly Bean sebenarnya bisa melalui update 1. CPU Frequency too High. By default a brand-new Samsung Galaxy S2 is clocked at 1.2 GHz, Galaxy S3 –1.4 GHz, Galaxy S4 -1.
Of late it has been found that users are updating the phones without getting into the download mode. If you still proceed without entering into the download mode then there is a high probability that you may end up bricking up the phone for which we should not be held responsible for. Special Instructions to users on Custom ROMs:. If you have already rooted the phone and if you have installed any of the custom ROMs then first get into the recovery mode by turning Off the phone first. The recovery mode can be entered by first turning off the phone and then pressing the Volume Up key + Menu key and then Power On the device.
As soon as you enter into the recovery mode, you will find many options out of which you need to first choose “Wipe data / factory reset” and then followed by the option of “Wipe Cache Partition”. If you have also installed any other kernels or even say the then you will have to ensure that these are completely disabled or else it will hamper the installation process. Generally the Voodoo options for disabling the same are found in the “Advanced” option in the recovery mode.
Once you perform this, you will now have to select the option of “Go Back” and need to choose the option of “rebooting system now”. There you go you will now be booting into the normal mode. Procedure to update Samsung Galaxy S2 GT I9100 with Gingerbread 2.3.5 XXKI3:. So, before you proceed you first will have to after which you then will have to proceed to unzip the same to the desktop preferably so that the same can be located easily. Please note that in the process of unzipping you will be prompted to enter the password, enter the password as “androidadvices.com” without the inverted comas. So, as soon as the files are extracted successfully the next thing you need to do is to check with the downloaded files whether these match with the ones which are shown in the below screenshot.
Once it’s done, you now need to turn off the phone and need to open the “Odin” executable file in your computer / Laptop. Now, you need to enter your phone in the download mode.

To enter into the download mode you will have to now you will have to press the Volume Down Key + OK (Center) button, and holding both simultaneously press the Power Button. Alternatively, you can also refer to the video below to know more on how you can enter into the download mode easily.
Please note that just in case if the phone reboots automatically then you will have to repeat the process so as to enter into the download mode. Proceeding to the next step without getting entered into the download mode will lead to the damage of the phone. So, after you get into the download mode, with the help of the USB cable which you have got with the Galaxy S2 connect with the computer / laptop. As soon as you connect the phone, you will see that the ID:COM block in the Odin will turn yellow which means that all the drivers in the Odin have been successfully installed and you are now all ready to update the firmware. Please note that to turn that ID: COM block, it may take sometimes to turn as it takes 3 – 4 minutes to install all the required drivers.
Now, after this you will need to carefully choose the files in the Odin, even a single wrong file selection will lead to the bricking of the phone or improper functioning of the phone. So, all you now need to do is to just choose the below mentioned files by clicking on the corresponding options in the Odin. All the files which needs to be selected will be in the extracted folder which you have done in the first step. Please note that in the boot loader option, it should be kept as blank and no file needs to be selected.
PIT – u10emmcEXT4.pit PDA – CODEI9100XXKI3CL577579REV02userlowship.tar.md5 Phone – MODEMI9100XXKI3REV02CL1062028.tar.md5 CSC – GT-I9100-CSC-MULTI-OXAKI3.tar.md5. Now after checking the files as mentioned above, you now need to click on the “Start” tab. As soon as you click on the Start the firmware update process will be started and you will see that the progress will be shown in the Odin screen as mentioned below. It will take a maximum time of not more than 5 minutes to apply the update, but sometimes it may even take longer time of up to 10 minutes for the process of updation to get completed.
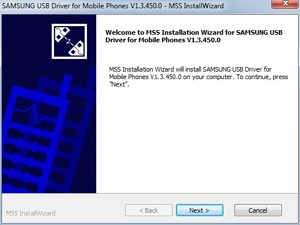
I9100 Firmware Download
As soon as the phone is updated successfully, the phone will be rebooted and you will be asked to choose the Language from the Language Preferences and after that you will need to enter your Google Account Credentials to get access to the Google powered Applications. After this just turn Off the phone so that you can now enter into the recovery mode so that all the cache files can be deleted which generally cause issues like lesser battery backup issues and also the force close errors. The recovery mode can be entered by pressing Volume UP on Volume Down Key + OK button, and holding both simultaneously press the Power Button. Please note that just in case if the phone boots normally then you will have to again repeat the button combination which is mentioned above to enter the recovery mode. So, as soon as you enter into the recovery mode you will have to choose options like “Wipe data/factory reset” and also you need to select “Wipe Cache partition” and then reboot your device by selecting “reboot system” now option. So, in this way you can clear out all the cache files which are there in your phone.
Firmware Samsung Galaxy S2 Gt I9100 Bahasa Indonesia 2017
So, that’s it in this way you can easily update the Samsung Galaxy S2 GT I9100 with the latest firmware version of Gingerbread 2.3.5. Just in case at any point of time if you get stuck then all you need to do is to just repeat the whole procedure from the start by restarting the computer, removing the and then re inserting the same. You can also report if there is any issue in the comments section below and we will try our level best to sort the same as soon as possible at the earliest. PLEASE HELP ME. i was doing these steps on galaxy sII and on the last step it said ” FAIL! ” in red and i paniced, didnt know what to do so i removed the battery during the download mode, and now when i turn on my phone it keeps giving me a photo (MOBILE)–!–(PC), like the connection interrupted or smthn so whenever i try and turn it on i keep having this message I CANT TURN IT ON ANYMORE!:'( i dont want this stupid update, i just want my phone back!!!
PLEASE HELP ME, if you can answer, PLEASE SEND ME A MESSAGE ON HOW TO DO THIS PROBLEM BY SENDING ME A MESSAGE TO i would really appreciate anyone who trys to help me 🙂.